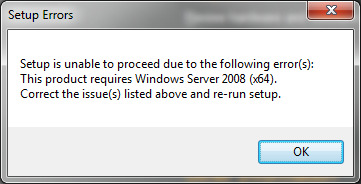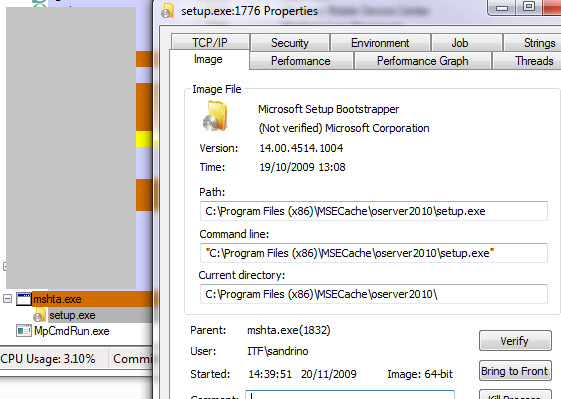The Microsoft Dynamics AX five-layer solution architecture, logically partitions a Microsoft Dynamics AX solution into an application platform layer, a foundation application domain layer, a horizontal application domain layer, an industry application domain layer, and a vertical application domain layer. The components in all architecture layers are designed to meet Microsoft internationalization, localization, and security standards, and all layers are built on the Microsoft technology platform.
Note: The layers in the Microsoft Dynamics AX five-layer architecture are different from the model layers that are part of the Microsoft Dynamics AX customization framework described later in this book. Architectural layers are logical partitions of an end-to-end solution. Customization layers are physical partitions of application domain code.
The Microsoft Dynamics AX application platform and application domain components are delivered on the Microsoft technology platform. This platform consists of the Windows client, the Office suite of products, Windows Server, SQL Server, SSAS, SSRS, SharePoint Server, the Microsoft ASP.NET web application framework, the .NET Framework, and the Microsoft Visual Studio integrated development environment (IDE).
The following logical partitions are layered on top of the Microsoft technology platform:
■ Layer 1: Application platform layer The application platform layer provides the system frameworks and tools that support the development of scalable, customizable, and extensible application domain components. This layer consists of the MorphX model-based development environment, the X++ programming language, the Microsoft Dynamics AX Windows client framework, the Enterprise Portal web application framework, the AOS, and the application platform system framework. The architecture of the components in the application platform
layer is described in the following section.
■ Layer 2: Foundation application domain layer The foundation application domain layer consists of domain-specific reference models in addition to domain-specific resource modeling, policy modeling, event documenting, and document processing frameworks that are extended into organization administration and operational domains. Examples of domain- specific reference models include the fiscal calendar, the operations calendar, the language code, and the unit of measure reference models. Examples of domain-specific resource models include the party model, the organization model, the operations resource model, the product model, and the location model. The source document framework and the accounting distribution and journalizing process frameworks are also part of this layer. Chapter 19, “Application frameworks,” describes the conceptual design of a number of the frameworks in this layer.
■ Layer 3: Horizontal application domain layer The horizontal application layer consists of application domain workloads that integrate the financial resource, operations resource, and human resource management processes that can be owned and controlled by organizations.
Example workloads include the operations management workload, the supply chain management workload, the supplier relationship management workload, the product information management workload, the financial management workload, the customer relationship management workload, and the human capital management workload. The Microsoft Dynamics AX application can be extended with additional workloads. (The workloads
that are part of the Microsoft Dynamics AX solution are beyond the scope of this book.)
■ Layer 4: Industry application domain The industry application layer consists of application domain workloads that integrate the financial resource, operations resource, and human resource management processes that are specific to organizations that operate in particular industry sectors. Example industries include discrete manufacturing, process manufacturing, distribution, retail, service, and public sector. Workloads in this layer are customized to satisfy industry-specific requirements.
■ Layer 5: Vertical application domain The vertical application layer consists of application domain workloads that integrate the financial resource, operations resource, and human resource management processes that are specific to organizations that operate in a particular vertical industry and to organizations that are subject to local customs and regulations. Example vertical industries include beer and wine manufacturing, automobile manufacturing,
government, and advertising professional services. Workloads in this layer are customized to satisfy vertical industry and localization requirements.
 Note
Note