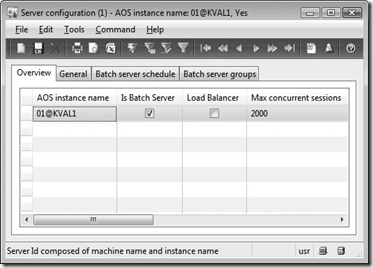This page is intended to provide a consolidated list of published documentation, known issues, solutions as well as tips and tricks for SSRS and SSAS integration in Microsoft Dynamics AX 2009.
Important Note: Many of the links on this page go to CustomerSource. Learn more about CustomerSource and how to sign in
The default OLAP cubes that are provided with Microsoft Dynamics AX were designed with full license and configuration keys. When using License and Configuration Keys where all modules are not present, OLAP cubes will be need to be configured. If any license or configuration key is turned off, you must complete the procedures in the Microsoft Dynamics AX 2009 White Paper: Configuring the Default OLAP Cubes.
The Enterprise Portal Role center pages contain SSRS reports and SSAS default cubes. If you have not implemented the SSRS or have not completed your Dynamics® AX customizations you may want to consider removing the SSRS web parts from Enterprise Portal or selecting the Default Role Center which does not have BI content. Implementing the reporting features can be done at a later time after the main implementation is complete.
When setting up SSRS, SSAS, and WSS or MOSS on multiple severs you will need to be aware of how to set up and configure Kerberos Authentication. See the Microsoft Dynamics AX 2009 White Paper: Configuring Kerberos Authentication with Role Centers and the common problems section below.
On this page:
Top Downloads
Top
Prerequisites - Installation and Setup
A number of the common issues can be resolved by ensuring that the prerequisites have been properly installed on the correct servers and by carefully reviewing the installation and troubleshooting documentation before attempting the actual installation.
Top
Featured Videos
Top
Related Resources
Top
Common Problems & Solutions
This section lists the most common issues encountered when building the integration between Microsoft Dynamics® AX, SSRS and OLAP and the solution recommended by the Microsoft Dynamics® AX Support team.
Issue
Error trying to deploy reports:
Microsoft Dynamics AX Reporting Project Deployment: The following components have not been installed or are not configured correctly: AL.exe
Solution
Download and install the Windows SDK for Windows Server 2008 and .NET Framework 3.5 Ensure it is fully installed.
Note: Install regardless of operating system
Issue
Error trying to deploy reports
System.InvalidOperationException: The following components have not been installed or are not configured correctly: Microsoft Domain-Specific Language Tools
Solution
Download and install these required components. Microsoft Visual Studio 2008 Shell (isolated mode) Redistributable Package
- Save the download locally .
- Extract the package.
- Run the vs_appenvredist.msi
Note: Install regardless of operating system
Issue
Error trying to deploy reports
Microsoft Dynamics AX Reporting Project Deployment: ClrBridgeLoader: fatal error :
Microsoft.Dynamics.ClrBridge.dll cannot be loaded. Fatal error: ClrBridge is note loaded.
Solution
Ensure you are trying to deploy reports from the SSRS server and that you can validate the SSRS server name in the Reporting Servers from within Microsoft Dynamics AX 2009. If this error appears right after installing the reporting extensions, launch the report deployment tool again.
Issue
Enterprise Portal (EP) or SSRS Reports don’t run or stop working
An attempt has been made to use a data extension 'AXDATAMETHOD' that is not registered for this report server. (rsDataExtensionNotFound)
or
data extension 'AXQUERY' and 'AXADOMD'
Solution
Installing or Reinstalling Reporting Extensions will resolve this issue. As a precaution make a Backup of:
Program Files\Microsoft SQL Server\MSSQL.<Instance>\Reporting Services\ReportServer folder
Note: SSRS updates or Service Packs may remove entries from rsreportserver.config file.
Issue
Enterprise Portal (EP) Reports don’t run or stop working
A ProgressTemplate must be specified on UpdateProgress control with ID 'AxProgressControl'
Solution
You can resolve the issue by using one of the three methods below:
- Apply the hotfix from KB957312 to the RTM version.
- Upgrade to Microsoft Dynamics AX 2009 SP1.
- Un-install Microsoft .NET 3.5 SP1 and reinstall Microsoft .NET 3.5 without SP1
Issue
Report deployment tool crashes
Attempted to read or write protected memory. This is often an indication that the memory is corrupt
Solution
If multiple versions of Dynamics AX are installed on the same server you will need to change your AX 2009 Path in your environment variables ahead of your AX 4.0 path to avoid running the wrong version of DLL’s
Issue
Error running reports
Error during processing of 'AX_CompanyName' report parameter. (rsReportParameterProcessingError).
Solution
Process OLAP the cubes to supply data to the reports
or
An incorrect Execution account has been specified in the Reporting Services Configuration Manager
Note: For SSRS 2008 the Business Connector proxy account is required to be the SSRS service account and for SSRS 2005 the Business Connector Proxy account should be running as the SSRS application pool in IIS. Also look at application event log for details on other issues.
Issue
Enterprise Portal (EP) web site runs but not the reports in the EP web parts:
Dynamics Adapter LogonAs failed
or
Microsoft.Dynamics.BusinessConnectorNet.LogonFailedException
Solution
Leave the Execution account blank on SSRS 2005 or set to BC Proxy account on SSRS 2008 (Microsoft Dynamics AX 2009 SP1 only)
Note: SSRS Execution account is set to an account other than BC Proxy Account
Issue
EP or SSRS Reports don’t run or stop working
Dynamics Adapter LogonAsGuest failed
or
FatalSessionException...
Solution
The issue is caused by the Reporting Services web site set to anonymous Authentication. Changing the SSRS website to Integrated and/or un-marking Anonymous Authentication will resolve this issue.
Issue
Double Hop \ Kerberos Authentication
An Error has occurred while establishing as connection to the Analysis Server
or
Reports don’t display in the EP website from a Client Browser not local to the IIS server
Cannot read information from SQL Server Reporting Services. Validate that the Report Manager URL is correct
Solution
Setup Service Principle names (SPN) and Delegation to allow the passing of Kerberos certificate
References:
Issue
Office Data Connection (ODC) file deployment fails with SQL Server 2008
Microsoft Dynamics AX is searching for the SQL Server 2005 Microsoft.AnalysisServices.dll (v9.0.242.0)
Solution
Apply one of the following hotfixes:
- For Microsoft Dynamics AX 2009 RTM: Apply the fix from KB957312
- For Microsoft Dynamics AX 2009 SP1: Apply the fix from KB960158
If the hotfix does not resolve the issue, make sure you are running a Dynamics AX 2009 client on the EP web server when deploying the ODC files. As a workaround you can manually deploy the ODC files by following these steps:
- Click here to download a new ODC file (Dynamics_AX.odc).
- Save the ODC on the SSAS server.
- Open the ODC file with Notepad or any other text editor.
- Edit the odc file with the following changes:
Data Source=OLAPServerName
Initial Catalog=OLAPDbName
Add SSPI=Kerberos after Initial Catalog if using Kerbersos (in red only required for Kerberos authentication)
…
….
<odc:Connection odc:Type="OLEDB">
<odc:ConnectionString>Provider=MSOLAP.3;Integrated Security=SSPI;Persist Security Info=True;
DataSource=<Server1>;Initial Catalog=Dynamics AX;SSPI=Kerberos
</odc:ConnectionString>
… - Save the changed ODC file.
- Go to EP main site.
- Click Site Actions, and then click Site Settings.
- Under Galleries, click Master pages.
- Click View all site content (top left).
- Click Data Connections folder.
- Import the edited ODC file.
Issue
DataSet panel is missing in Report Designer when creating reports in Visual Studio Server 2008
Solution
For Visual Studio 2008, apply the fix in KB947173
OR
apply Microsoft Visual Studio 2008 Service Pack 1.
Issue
"Connection forcibly closed by remote host" in Dynamics setup log when trying to create an EP site in Microsoft Dynamics AX 2009
Solution
Download and install the Microsoft Analysis Management Objects:
Issue
"Client found response content type of 'text/html; charset=utf-8', but expected 'text/xml'"
Solution
Ensure SSRS service is running and are able to connect to instance via SQL Server Management Studio.
Note: Additional information can be found in SSRS error log.
Issue
Exception from HRESULT: 0X80041FFF
Solution
Change Visual Studio project location to local drive if using a network share
Issue
The Analysis extension is not seeing the SQL cluster name for Analysis Services when Analysis services is setup on a SQL cluster.
You will get an error similar to this when trying to install Analysis Extension in this environment:
Connecting to SQL Server 2005 Analysis Services on server 'SQL02' and instance 'MSOLAP$ANALYSIS'.
A connection cannot be made. Ensure that the server is running.
No connection could be made because the target machine actively refused it 127.0.0.1:2383
An error occurred while Setup was connecting to SQL Server Analysis Services instance 'MSOLAP$ANALYSIS' on server 'SQL02'.
An error occurred while Setup was connecting to SQL Server Analysis Services instance 'MSOLAP$ANALYSIS' on server 'SQL02'.
Solution
The workaround is to manually run the script to create the Dynamics AX OLAP db from the AX 2009 CD.
Navigate to this folder: \support\Analysis Services\Scripts on the Microsoft Dynamics AX 2009 installation CD.
Then run the dynamicsax.xmla script from within SQL Management Studio (connected to the SSAS instance).
This script will create the Dynamics AX OLAP database.
Issue
BC Proxy account fails to start for the SSRS reports in Enterprise Portal with RPC exception 5
When Enterprise Portal starts for the first time and displays SSRS reports, normally two Business Connectors are started. After a period of time or if the impersonated web user logs out for the SSRS Proxy account you may experience an RPC error 5 access denied and the SSRS reports will no longer display in Enterprise Portal.
Example Event Type: Error
Error:
Event Source: Dynamics .NET Business Connector 5.0
Event Category: None
Event ID: 180
Date: 10/7/2008
Time: 6:21:04 PM
User: N/A
Computer: AX2009
Description:
Microsoft Dynamics AX Business Connector Session 18.
RPC error: RPC exception 5 in Ping occurred in session 36
Solution
RPC error 5 can occur if the SSRS Execution account is set in the Reporting Services Configuration Manager. If the account used is the Business Connector proxy account the first startup of the Business Connector will work, but not any subsequent startups unless the IIS application pool if recycled or an IIS reset is done.
SSRS 2005
Remove the SSRS execution account through Reporting Services Configuration Manager and ensure the Business Connector account is running the IIS Application Pool for the SSRS web site.
SSRS 2008
Change the SSRS service to start as the Business Connector Proxy account and remove the SSRS execution account through Reporting Services Configuration Manager.
Note: Changing the SSRS account would require a change in the registered SPN’s if you are using Kerberos authentication
Top
Troubleshooting Tips
Top
Still having trouble...
If you are experiencing issues downloading the install file or documentation on CustomerSource/PartnerSource, please contact ITMBSSUP@microsoft.com
- Ask the community of users like yourself through the Microsoft Dynamics AX Community here.
- For Technical support questions, contact your partner, or if enrolled in a support plan directly with Microsoft, you can enter a new support request to Microsoft Dynamics Technical Support from CustomerSource or PartnerSource under Support >> New Support Request
3. You can also contact Microsoft Dynamics Technical Support by phone using these links for country specific phone numbers: - Partners – Global Support Contacts (requires PartnerSource login)
Customers – Global Support Contacts (requires CustomerSource login)
Top
Acronyms used in this article
- SSRS - SQL Server Reporting Services
- SSAS - SQL Server Analysis Services (sometimes referred as OLAP)
- OLAP - On-Line Analytical Processing
- WSS - Windows SharePoint Services
- MOSS - Microsoft Office SharePoint Server
- BI - Business Intelligence
- EP - Enterprise Portal
- AMO - Analysis Management Objects (part of Microsoft SQL Server)
Imparted from here