Imparted from here
Considerations:
a. Requires more computing power in terms of RAM (As per System Requirements Guide it says 4 GB is the minimum). And from my personal experience, I have seen that AOS service (AX32serv.exe at it's peak, especially when you start the service and bring up the AX Client first time, it goes up close to 1 GB).
b. I also tried the fully loaded image from Partner Source on a machine which had overall 6GB RAM, allocated 4GB to the VM, but still it was crawling. It took me ages to bring up the AOS Service.
c. Since now the AOD is no longer file based and the models reside in SQL Server, you also need to plan ahead for the disk capacity for your SQL boxes. Standard AX database (Application) along with the model database (AOD) bulks up to 3 GB approx. and if you want Conotoso DB (Demo Data loaded) you should free up at least 10 GB.
Ok, Now I will jump start the installation process starting with installation of Database, AOS and Client Components. I had captured the screenshots along the way as this will help me and my peers when we setup DEV, Test, Pre-Prod and Prod Environments.
Initial Setup Screen
Pre-Requisite Validation Utility
Note - Here, I'm just installing the components which are checked below: Database, AOS, Client Components, Debugger (My favorite ;-) and Management Utilities
Tip - I would suggest from my personal experience of installing AX, even though Single-Computer Installation sounds easy and quick but we don't get the proper control here, so I prefer Custom Installation and choose my components, easy to troubleshoot and learn as we go
This screen shows you the list of validation errors which means you need to install the base pre-requisites software before you proceed.
The first error shown below is about the SQL Server Full Text Search is not installed or the service is not running
Launch SQL Server Setup and Install Full-Text Search component
Next, comes the Report Viewer Control. You need to download it from herehttp://www.microsoft.com/download/en/details.aspx?id=6442
Some other pre-requisites which needs to be configured and installed are as follows:
· .Net Framework 4.0 http://www.microsoft.com/download/en/details.aspx?displaylang=en&id=17718
· Hotfix for .Net Fx 4.0http://archive.msdn.microsoft.com/KB2390372/Release/ProjectReleases.aspx?ReleaseId=4917 (Select the correct hotfix based on your OS 32-bit or 64-bit)
· Open XML SDK for Microsoft Office http://www.microsoft.com/download/en/details.aspx?displaylang=en&id=5124
· (Tip - Install OpenXMLSDKv2.msi first and then OpenXMLSDKTool.msi, otherwise it spits out error)
· SQL Server Analysis Management Objects http://go.microsoft.com/fwlink/?LinkId=130655
· VC++ 2008 SP1 Redistributable (x86) http://www.microsoft.com/download/en/details.aspx?displaylang=en&id=5582
· VC++ 2008 SP1 Redistributable (x64) http://www.microsoft.com/download/en/details.aspx?
· VSTO http://go.microsoft.com/fwlink/?LinkId=158918
Please Note, as per the Operating System whether it's Server 2008 or Win 7, it might ask you for some other pre-requisites as well, so I would suggest you run the pre-requisite validator and please don't go by the assumption that the above links are the ONLY pre-requisites required.
.
Once the Pre-Requisites are installed successfully, you can kick start the Installation
Tip - You can change the location here
Select the Components you want to install, based on your implementation topology you might want to install different components on different boxes. As I'm setting up a Sandbox at the moment, I just installed everything in one box
Didn't thought of much experimenting with Themes so left it as it is.
You can change the database names at this step below if you want to.
Key in the ports for AOS and Services
Note - For demo or training purposes, it's ok to go with network service but when you are setting up for pre-prod or production environments, you should choose a proper service account for AOS Account
This is kinda cool as you have the option below to choose the installation type as Developer, Administrator or Business and accordingly it will bring up the workspace for you after the install. At this moment, I'm wearing the administrator hat :-)
All set and ready to go...
You can take a break now ;-) and come back as this step took me good 15-20 mins time!
I love this :-)
And this too.. The Summary Report comes up quite good (This is a new installation feature in 2012 which is a brief summary of the components installed )
Next, you can go ahead with the Compile Checklist.. One other small nice feature which I like is "Processing..." pop up below, it's quite interactive unlike previous versions, where you don't know what's happening and everything looks stuck
Next post is Configuring EP, SharePoint 2010, SSRS and Business Intelligence.




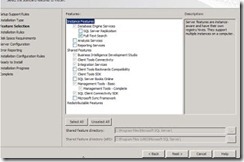










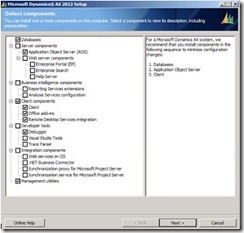











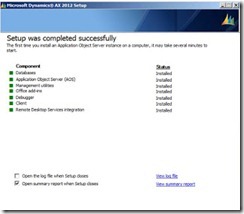
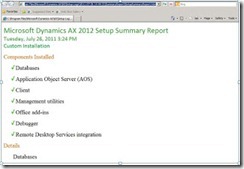

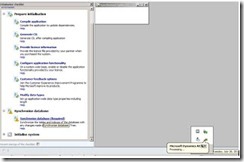
No comments:
Post a Comment