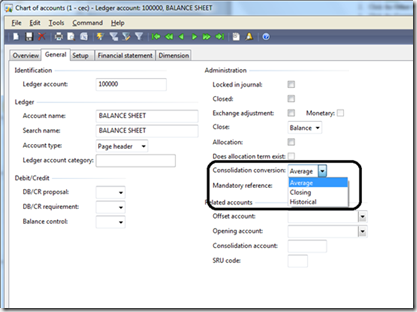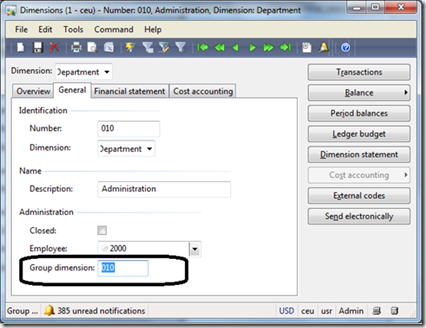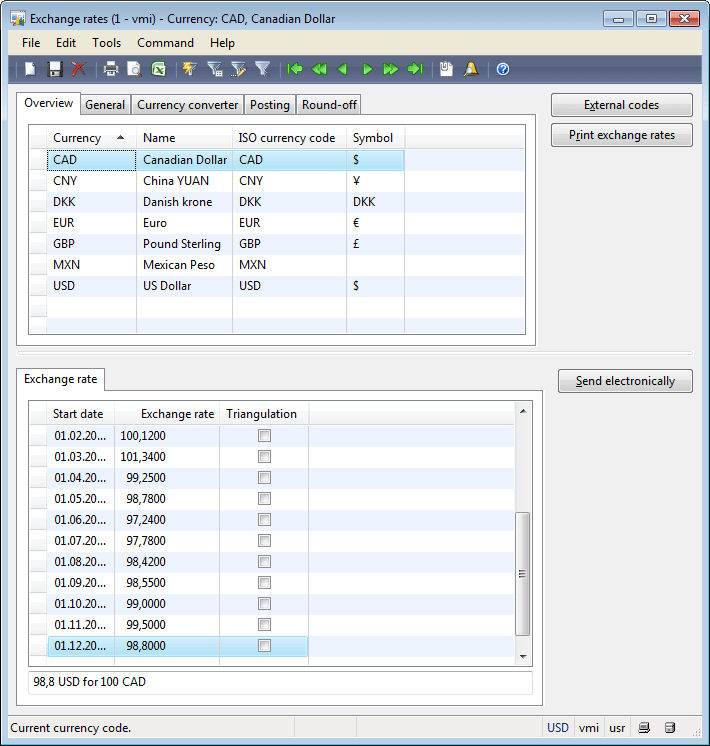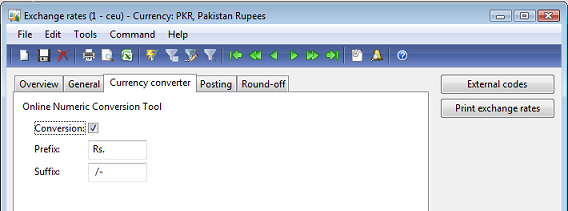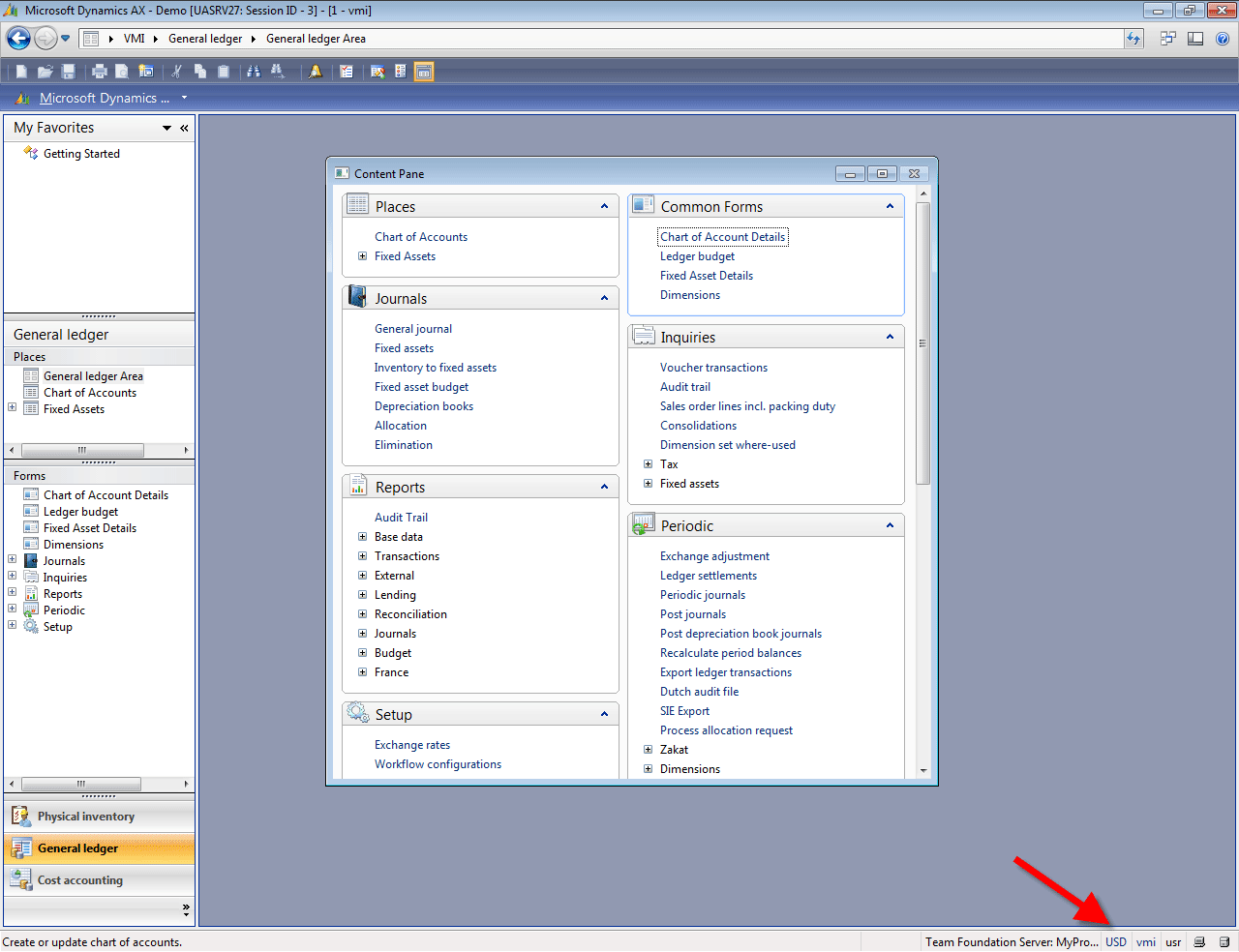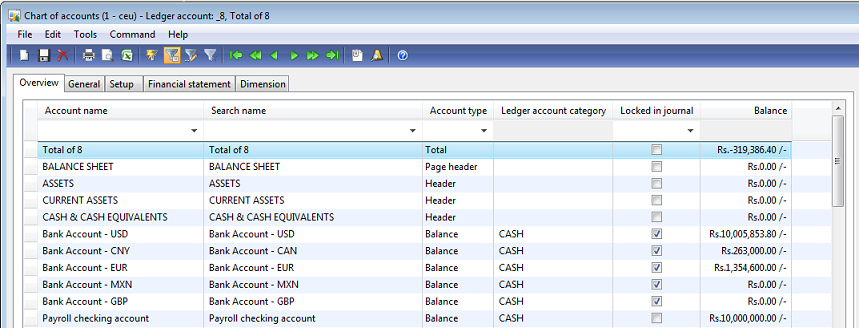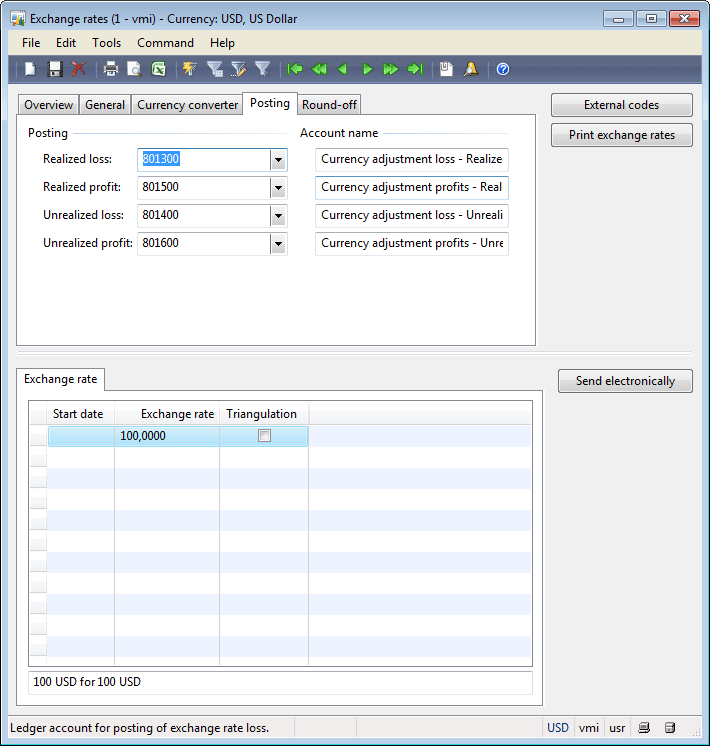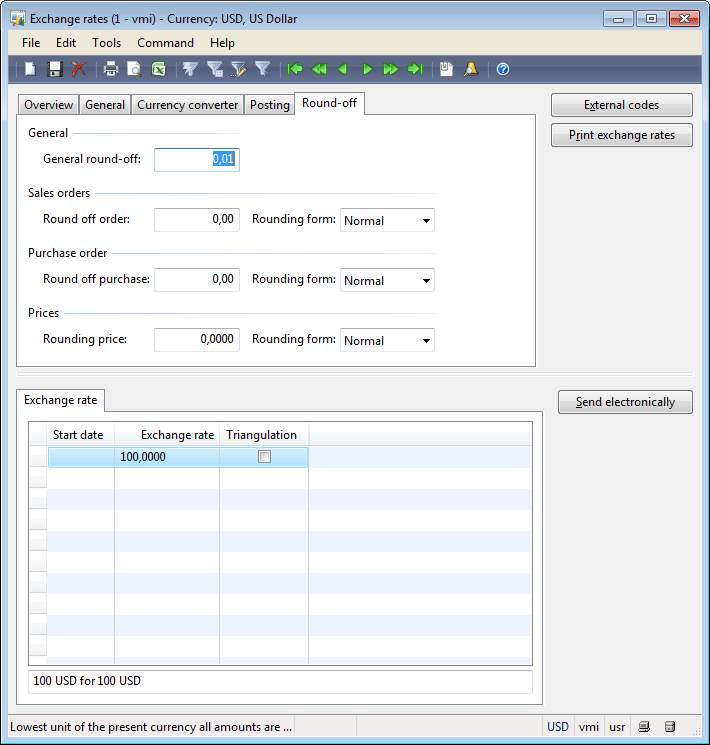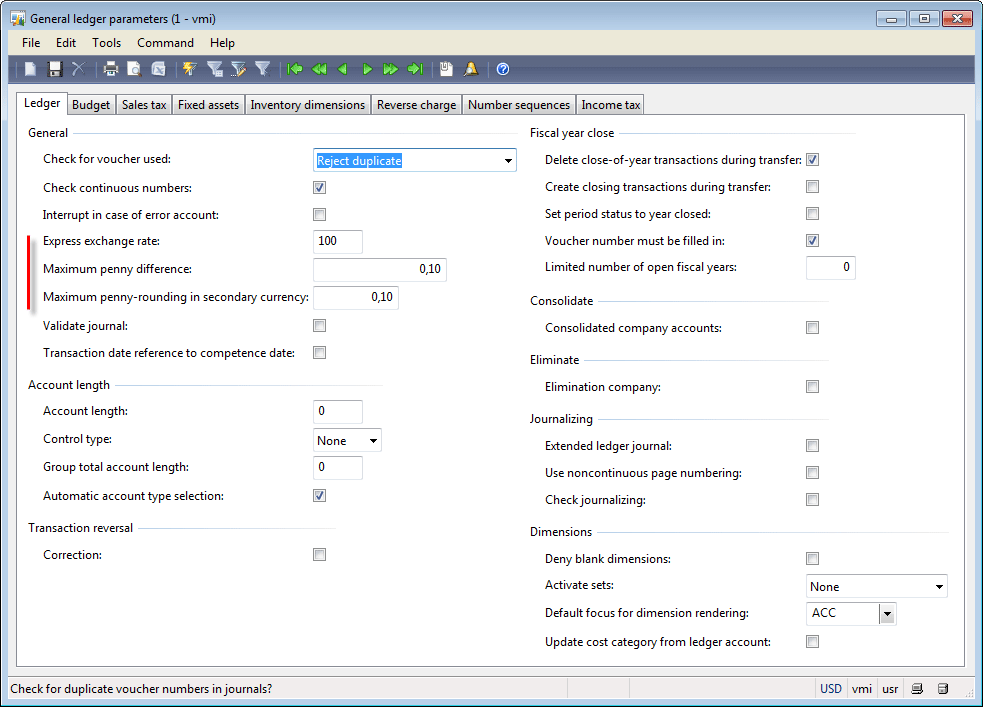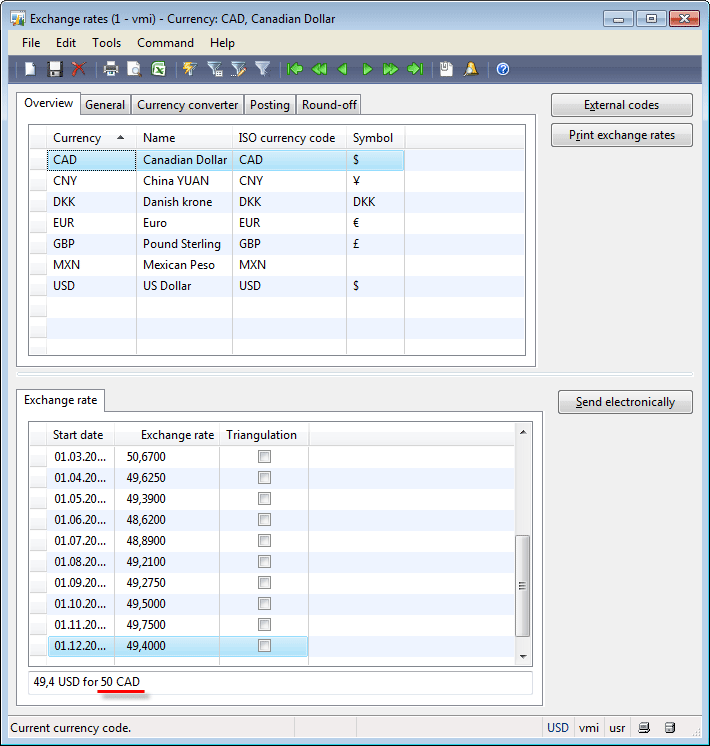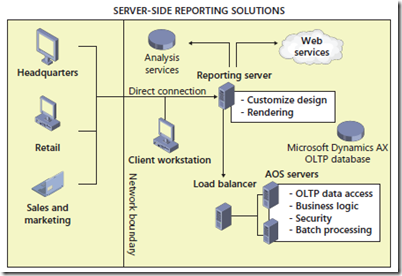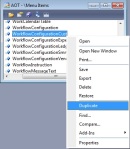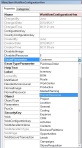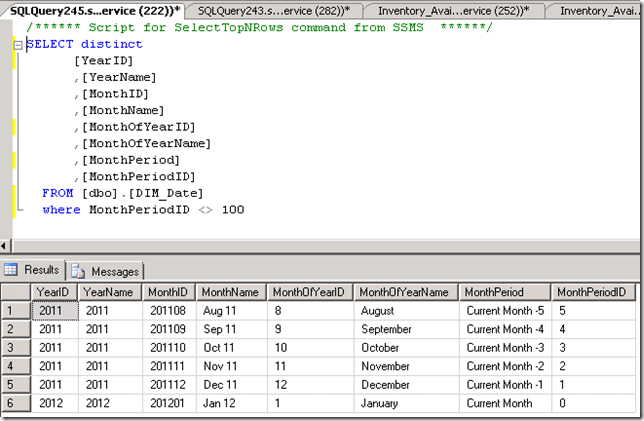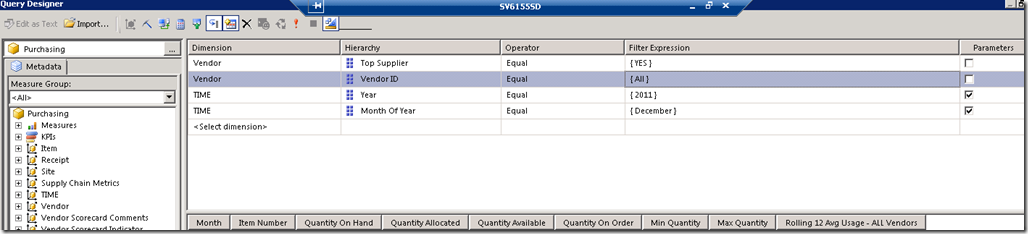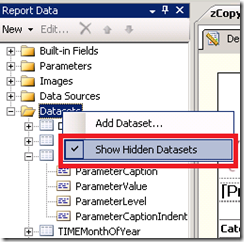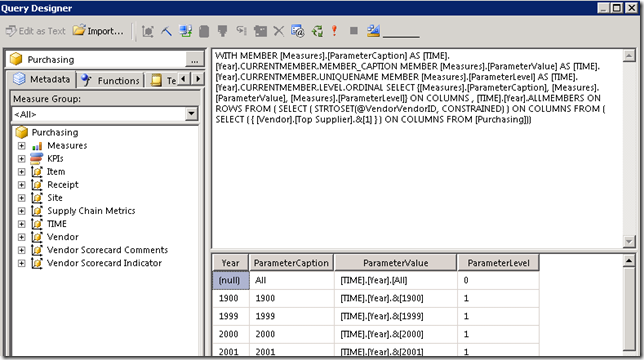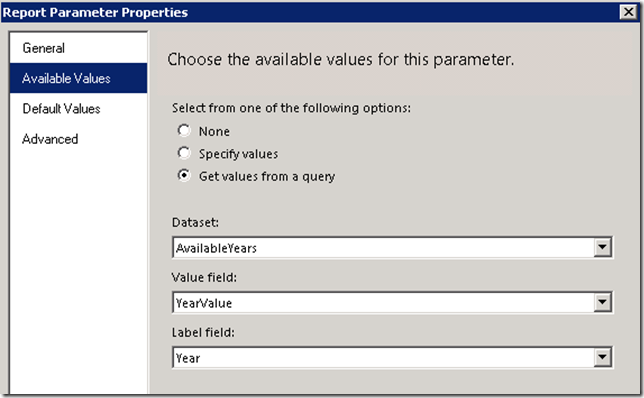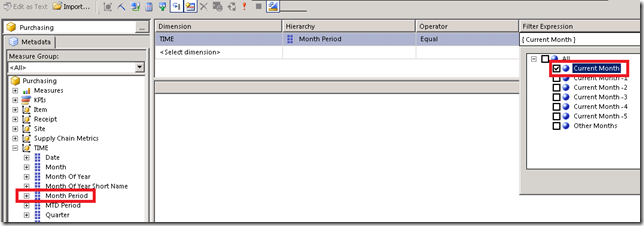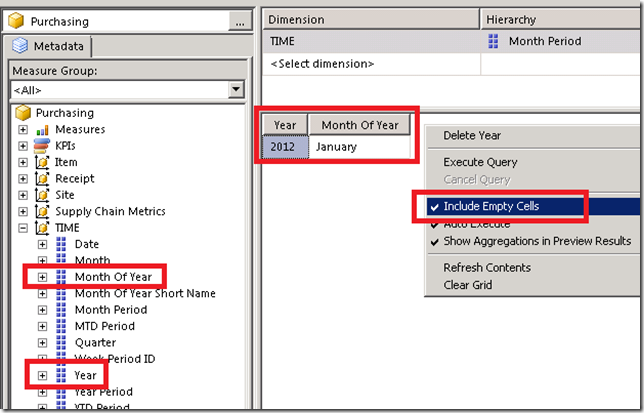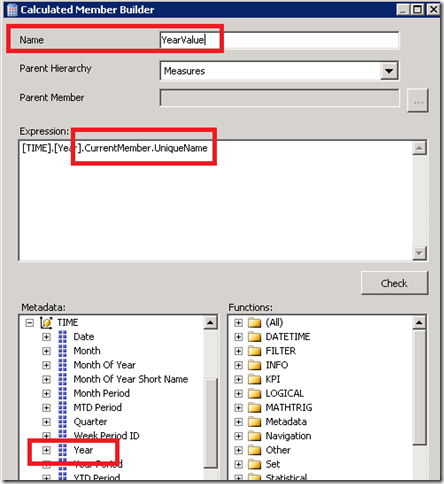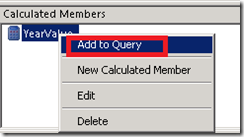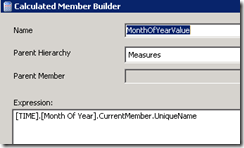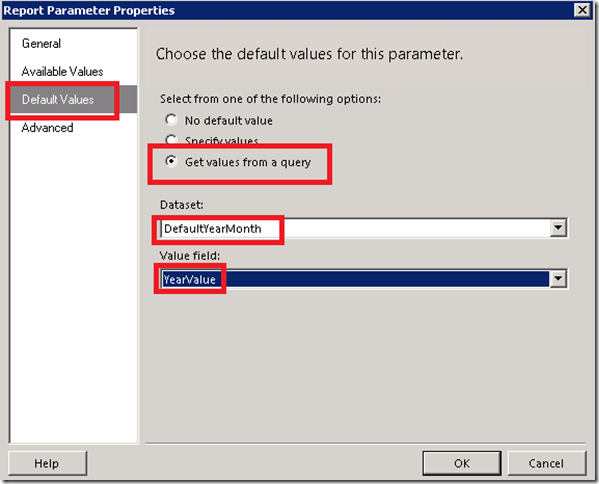The Microsoft Dynamics AX Report Definition Customization Extension (RDCE) is a reporting Framework component introduced in Microsoft Dynamics AX 2012. It is internal to the reporting framework and is not directly accessible outside the framework. This component enables the reporting framework to provide run-time design alterations based on Microsoft Dynamics AX metadata and security policies. Dynamic transformation of RDL is needed for the following set of actions:
· Hide columns in reports if a user does not have access to those columns
· React to metadata changes in Microsoft Dynamics AX
· Use Microsoft Dynamics AX labels in reports
· Automatically flip designs for Microsoft Dynamics AX languages such as Arabic and Hebrew, which require right-to-left (RTL) layouts
A typical reason for hiding a column is security. In Microsoft Dynamics AX 2009, if a user didn’t have access to a column, the data was not presented in the report but the column still appeared in the report (see Figure 9-9). This behavior is inconsistent with the legacy MorphX reporting framework and does not provide the ideal user experience.
In contrast, Microsoft Dynamics AX 2012 goes a step further and completely removes the column from the report design (see Figure 9-10). This is accomplished by means of the rendering extensions supplied by the reporting framework.
A number of features in Microsoft Dynamics AX 2012 require transformation of the RDL as part of the run-time processing. Conceptually, they are broken apart into separate RDL transformations; however, their implementation may be organized differently than the five discrete units shown in Table 9-1.
Disable the rendering extensions
Many reporting scenarios do not rely on run-time design alterations based on user context information; instead, they require fast performance because of their scale. This is the case for most document-based reports, such as those listing customer and vendor invoices, purchase packing slips, and checks. Although the overhead of dynamic formatting of report designs is barely noticeable in an interactive session, it may become an issue in bulk operations where a large number of reports are requested as part of a batch operation. The Microsoft Dynamics AX reporting framework includes a control in the Report Deployment Settings form (Tools > Business Intelligence Tools > Report Deployment Settings) that disables the custom rendering extensions for specific report designs. This setting is highly recommended for any large-scale transactional reports that run in batch operations and don’t require run-time design alterations.
If you select the Use Static Report Design check box in the Report Deployment Settings form, Microsoft Dynamics AX produces language-specific versions of the report design with labels and column sets fully resolved. This occurs the next time that the report is deployed to the report server. These reports are called static RDL reports. The Microsoft Dynamics AX reporting framework automatically uses the design that is appropriate given the context of the user running the report.
However, no additional design alterations are performed when the report is invoked by the user. To make the report dynamic again, clear the Use Static Report Design check box or delete the entry in the Report Deployment Settings form.
Data processing extensions
Data processing extensions are used to query a data source and return a flattened row set. SSRS uses different extensions to interact with different types of data sources. A data source is simply the source of data for one or more reports. Data sources may be bound to Microsoft Dynamics AX or external databases, depending on the unique requirements of your reporting solution. Furthermore, you can display and interact with information from multiple data sources in a single report. Table 9-2 lists the types of data sources supported by the Microsoft Dynamics AX reporting framework.
Imparted From Inside Dynamics AX 2012 Book